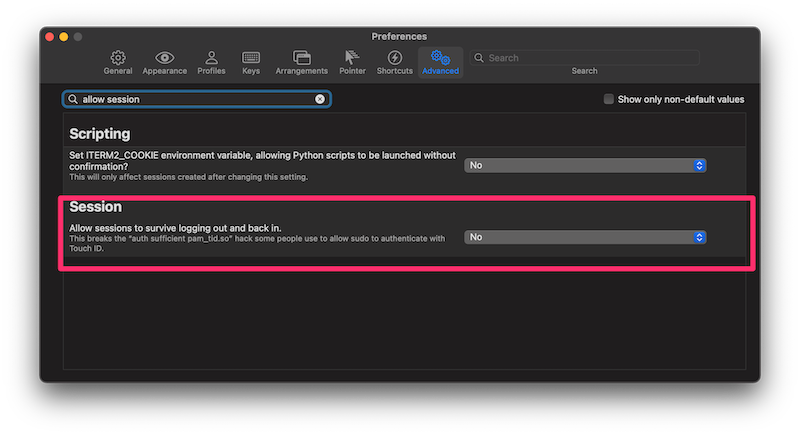Sudo with Touch ID on the macOS Terminal
UPDATE - 13. Feb. 2024:
From What’s new for enterprise in macOS Sonoma:
Touch ID can be allowed for
sudowith a configuration that persists across software updates using/etc/pam.d/sudo_local. See/etc/pam.d/sudo_local.templatefor details.
This means the following steps will give you the result:
-
sudo cp /etc/pam.d/sudo_local.template /etc/pam.d/sudo_local -
Remove the comment
#from the 3. line. This should be the result:
# sudo_local: local config file which survives system update and is included for sudo
# uncomment following line to enable Touch ID for sudo
auth sufficient pam_tid.so
Motivation
I am lazy. Need I say more?
Listen, this is not a major thing, but I use sudo extensively. Therefore typing my password over and over again gets tedious at some point.
Lucky for me there is a solution…
Touch ID as an authentication method for sudo was at least envisioned by apple as it seems. However it is deactivated by default.
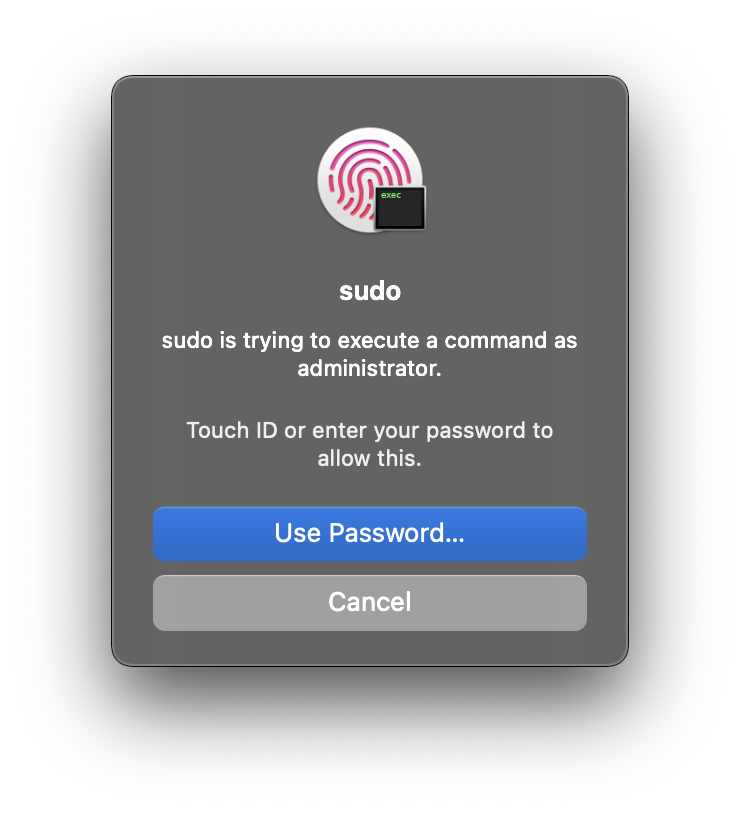
How
The file /etc/pam.d/sudo contains the authentication methods and rule sets for sudo on the command line.
All that remains is adding auth sufficient pam_tid.so at the beginning of the file. You will require sudo permissions to be able to write to the file.
# sudo: auth account password session
auth sufficient pam_tid.so # new line
auth required pam_opendirectory.so
account required pam_permit.so
password required pam_deny.so
session required pam_permit.so
Bonus: This works for all of the sudo prompts in my Emacs as well.
Be advised:
You are messing with permission escalation here. Do be aware of the risks involved here. Read up if necessary.
iTerm2
This works with all the Terminal emulators, that I have used so far (Terminal, Kitty, Alacritty,…) out of the box.
However iTerm2 seems to be a diva in that regard. Meaning, that it needs more settings to go along. This is illustrated in this GitLab issue.
- Go to
Preferences > Advanced - Search for
Allow sessions to survive after logging out and back in - Select “No” in the drop-down.